Welcome to propertyline™
Definitions
Application Process
Changing Passwords
Manage Users (Adding a User)
Searching
Editing
Adding a User
De-activating a User
Manage Billing
Statements
Thank you very much for registering with propertyline™. We have put together a small package of information that we hope assists you to use the site and purchase data.
We would like to hear from you with regards to any comments you may have or suggestions for making the service more friendly or perhaps easier to use. With your help we can make this a better system for everyone. We are open to suggestions on everything from the format and function of this Subscription. You can click on Contact Us at the Top Right hand corner of this screen.
The data that is presently available is flexible. Please let us know if there is anything we are missing and if there is anything you would like to see. While we will not be able to ensure that we can meet all requests, we will review all ideas and suggestions. If you have a specific request for data regarding a multi-property search, please use the Custom Request Order Form.
The Internet link for the service is available under propertyline™.
Thank you for your participation.
Municipal Property Assessment Corporation
Top ^
Customer - a subscriber to the propertyline™ service. The Customer is responsible for the Users, and for all payment related issues. The Customer may be an individual or a company.
Administrator - the person that represents the Customer and is the main contact with MPAC. The Administrator is responsible for Activating and De-Activating Users on the Company account. The Administrator also has the right to view all statements.
Enclosed in this package is the propertyline™ Subscriber Form. This form must be fully completed in order to process the application. All fields, as indicated, are mandatory.
Administrator
For each corporate account that is created, the Customer must assign an Administrator. This Administrator will be responsible for adding new Users. In the event that there are problems associated with the account, MPAC requests that the Administrator contact the Customer Contact Centre (CCC) at 1-866-296-MPAC (6722). Our CCC will be able to assist you with general questions, changing passwords and reviewing invoices and statements.
Top ^
Searching
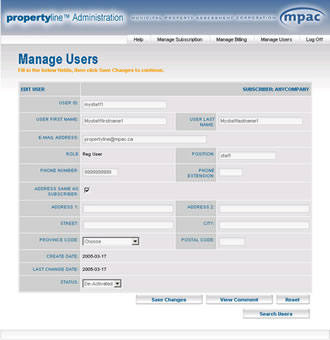
As the Administrator, the User Search box allows you to search a specific User by; UserID, Subscriber name, User first name, User last name, User e-mail address, or, the system can also return a listing of all activated or de-activated accounts (status).
If at any point in the process you want to clear the fields, please click 'Clear'.
When you have entered the appropriate search information, click 'Search'.
A list of matches to your search criteria will be displayed.
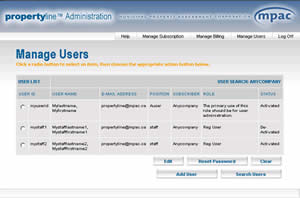
If there are no matches you will be informed that there are no matches based on the specified criteria.
To select a specific User from the list, click the radio button next to the appropriate User.
Top ^
After you have selected the User, if you wish to Edit the User information, click 'Edit'. This will display the User information.
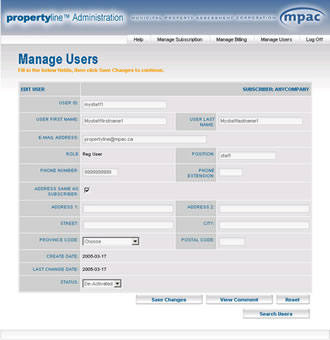
After making the necessary changes, click 'Save Changes.' Please verify the information on the confirmation screen before clicking 'Continue'. The application will return the message 'User successfully changed'.
Top ^
If you wish to Add a User click ' Add User.' This will display the Add User screen (similar screen to Edit User, with new title in the top left corner)
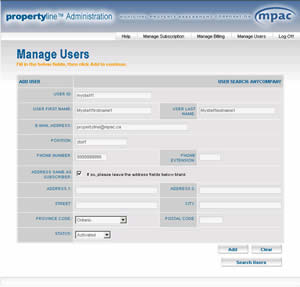
All fields are mandatory. If you click the 'Address same as subscriber' checkbox, you do not have to enter the address information.
If you have added information and wish to reset the page, click 'Clear' and re-enter the information.
When you are satisfied, click 'Add' and verify all of the information you have entered. If the information is correct, click 'Continue.'
NOTE: Please ensure that all UserIDs are unique.
All transactions for Users will be charged to the Bank account set up by the Administrator.
If you attempt to add the same UserID more than once, you will be informed that this UserID already exists. Click the 'Back' button under the message and you will return to the User verification screen. Click the 'Cancel' button and you will return to the Add User screen, where a new UserID must be input.
If the information is added correctly, you will be informed that the User has been added successfully.
As soon as the User is successfully added an e-mail confirming the password will be sent to the User. For security reasons, each User will be prompted to change their password the first time they log in using the MPAC issued password.
Top ^
Users cannot be deleted but can be De-Activated. If you choose to De-Activate a User, they will no longer have access to propertyline™.
To De-Activate a User, logon to Administration. Using the Search screen, key in the User you wish to De-Activate by UserID, Name, or e-mail address and click 'Search.' When the list of Users that matches that criteria is displayed, select the User you want to De-Activate and click the appropriate radio button and click, 'Edit.'
This will display the Users Profile. Scroll to the bottom of the page where the Status is displayed. Click the arrow to display the dropdown menu and select De-Activated then click 'Save Changes.' You will be prompted to verify the change. When you are satisfied, click 'Continue.'
Top ^
As the Administrator, you will be able to view and download the monthly Statement information for your Customer ID. Statements are refreshed at the end of each calendar month. MPAC maintains the last 3 months of Statements online. For information on Statements prior to that period please contact the CCC. There will be an administrative charge for providing information on Statements older than 3 months.
Using Statement Search choose the calendar month of the Statement you are searching for from the drop down menu.
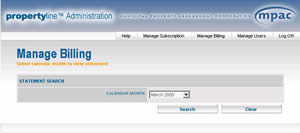
This will display a list of invoices for that month including Date, Invoice number, UserID, Amount of invoice and Payment method. This list will display the first 50 invoices. To view any invoices that are not displayed, you must click 'Download Statement Detail.'
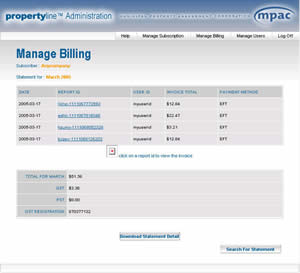
To view the details of a particular invoice including the property address and/or roll number searched and the total Invoice amount including taxes, click on the invoice number.
To return to the list of statements, click 'View Statements.'
To return to the search screen, click 'Search for Statement.'
To download a more detailed description of the line invoices for the month click, 'Download Statement Detail.' You will be prompted to either view the file or save it. To save the file to disk, save it as a .txt file and then it can be opened in an Excel spreadsheet for easier viewing.
If you have any problems or enquiries regarding the billing, please contact our propertyline™ Support Representatives at propertyline@mpac.ca
Click here to go to the propertyline™ application page
